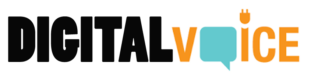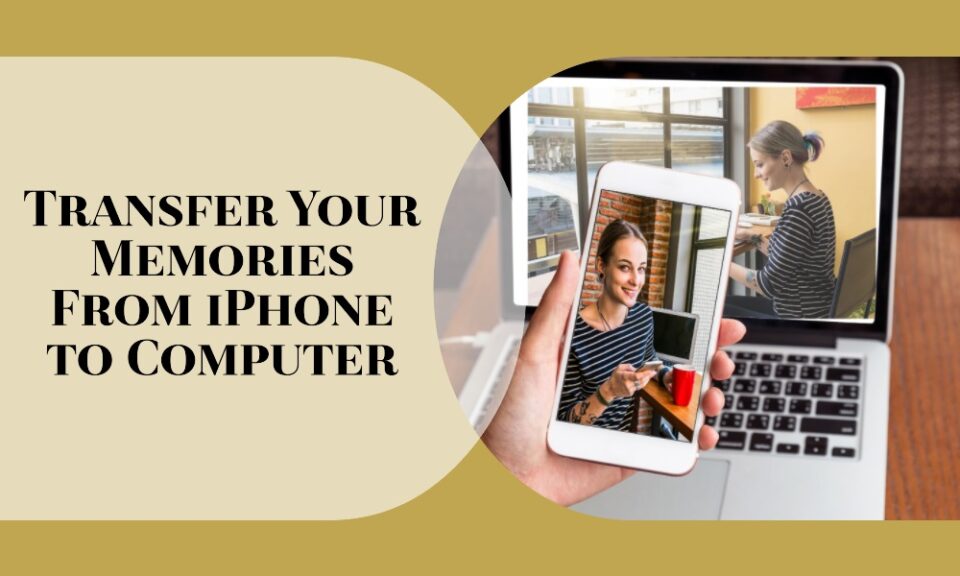Transferring pictures from your iPhone to your computer is a necessary skill in this digital age. Whether you want to free up storage space on your iPhone, make a backup, or simply view your images on a bigger screen, this guide will walk you through multiple methods to accomplish your goal.
Introduction
Transferring photos from your iPhone to your computer shouldn’t be a daunting task. Regardless of whether you’re using a Mac or Windows computer, there are several straightforward ways to go about it.
Using iTunes (Windows and Mac)
iTunes isn’t just for music; it also facilitates file transfer between your iPhone and computer.
- Connect iPhone to Computer: Use a USB cable to connect your iPhone to your computer.
- Open iTunes: If it doesn’t launch automatically, open iTunes.
- Find Your Device: Click on the device icon at the top.
- Go to Photos: Navigate to the “Photos” tab.
- Sync Photos: Check the “Sync Photos” box and select the folders you want to transfer. Then, click “Apply.”
Using Photos App (Mac)
For Mac users, the Photos app offers a seamless method for importing photos.
- Connect iPhone to Mac: Use a USB cable.
- Open Photos App: It usually launches automatically when a device is connected.
- Import Photos: Click the “Import” tab and then “Import All New Items” or select individual photos.
Windows Explorer (Windows)
Windows users can directly access iPhone storage via Windows Explorer.
- Connect iPhone: Use a USB cable.
- Unlock iPhone: Unlock your iPhone and tap ‘Trust’ on the pop-up.
- Open Windows Explorer: Open a folder or press
Win + E. - Navigate to iPhone: Go to ‘This PC’ and find your iPhone under “Devices and Drives.”
- Copy Photos: Navigate to
DCIM>100APPLEand copy the photos to your computer.
iCloud Photos
Using iCloud is an excellent wireless option.
- Enable iCloud Photos: On your iPhone, go to Settings > Photos > iCloud Photos and enable it.
- Download iCloud for Windows: If you’re on Windows, download the iCloud application.
- Log In and Sync: Log into your iCloud account and select the photos you want to download.
Third-Party Software
Several reliable third-party applications can also facilitate this process.
- Dropbox: You can use the Dropbox mobile app to upload photos and then access them on your computer.
- Google Photos: Use the Google Photos app to back up your photos and access them on any device.
FAQs
Why can’t my computer recognize my iPhone?
Ensure that you have the latest version of iTunes installed. Try using a different USB port or cable.
Is it possible to transfer ‘Hidden’ photos?
Yes, the methods outlined above will also transfer photos that are marked as ‘Hidden’ on your iPhone.
What are the limitations of iCloud Photos?
iCloud offers only 5GB of free storage. You’ll need to buy more storage if your photo library exceeds this limit.
Can I transfer Live Photos?
Yes, Live Photos can be transferred but they may appear as still images on non-Apple devices.
Conclusion
Transferring photos from your iPhone to your computer is simpler than you may think. Whether you prefer using iTunes, Windows Explorer, the Photos app on Mac, iCloud, or even third-party software, each method has its own set of steps and advantages. Choose the one that best fits your needs.