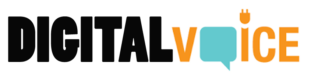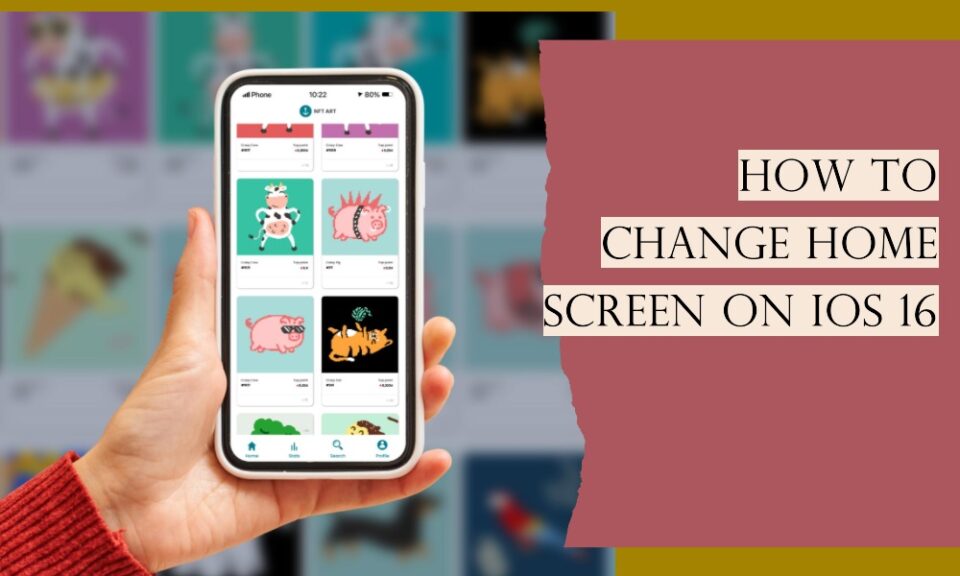In the ever-evolving landscape of mobile technology, the home screen is more than just a digital welcome mat; it’s an expression of one’s personality and needs. With iOS 16, Apple has set the bar high in customization capabilities, allowing you to make your home screen truly your own. This article will walk you through how to change the home screen on iOS 16 in detail.
Understanding the Basics of Home Screen Customization
Before you jump into the process, it’s good to have an understanding of what can be customized:
App Icons
Move, delete, or group these to tailor your home screen to your preferences.
Widgets
Widgets can be added to show important information at a glance.
Wallpaper
This is the background image on your home screen and can be easily changed.
App Library
iOS 16 organizes all your apps into intuitive categories automatically.
Changing App Icon Placement and Creating Folders
Step 1: Access Edit Mode
Tap and hold any app icon until it starts jiggling.
Step 2: Move Apps
Drag the jiggling app icons to your preferred spot.
Step 3: Create Folders
Combine two app icons by dragging one over the other. Name the folder as you wish.
Step 4: Save Changes
Press the “Done” button on the upper right corner to save your changes.
Adding, Removing, and Customizing Widgets
Step 1: Open Widget Gallery
Long press an empty space on your home screen, then tap the ‘+’ sign at the upper left corner.
Step 2: Select Widgets
Pick the widget and size you want, then tap “Add Widget”.
Step 3: Customize
Some widgets let you customize the content they display. Tap the widget and select “Edit Widget” to make changes.
Changing Your Wallpaper
Step 1: Access Wallpaper Settings
Navigate to Settings > Wallpaper > Choose a New Wallpaper.
Step 2: Pick a Wallpaper
You can choose from Apple’s pre-installed wallpapers or pick an image from your Photos.
Step 3: Set Wallpaper
Click “Set” and decide if you want it for the Home screen, Lock screen, or both.
FAQs
Can I hide apps on iOS 16?
Yes, you can either move apps to the App Library or hide their home screen pages.
How can I add third-party widgets?
Third-party widgets appear in the widget gallery after you install the corresponding app.
Can I use a Live Photo as a wallpaper?
Yes, just choose a Live Photo in the wallpaper settings and set it as you normally would.
What is “Focus” on iOS 16?
Focus is a feature that allows you to customize notifications based on different activities or locations.
How can I reset my home screen to its original layout?
Go to Settings > General > Reset > Reset Home Screen Layout to revert to the default layout.
Conclusion
iOS 16 has made it easier than ever to create a home screen that reflects your needs and style. From moving apps and creating folders to adding widgets and changing wallpapers, the options are numerous. By taking advantage of these features, you can turn your iOS 16 home screen into a tailored, efficient, and aesthetically pleasing space.