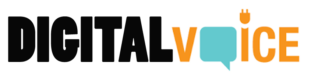Microsoft Excel is one of the most useful applications for business owners. This is primarily due to the fact that it can organize and export a large amount of data within a short period of time. However, this doesn’t mean that the average person can’t make use of this program.
By using Excel formulas, you can automate a significant amount of work and improve your overall efficiency. Let’s take a look at some of the most notable Excel spreadsheet formulas that you should know about.
If Statements
These are among the most commonly used formulas. These enable you to test a condition and set a value accordingly. To use this formula, simply include the equal sign followed by an expression that you want Excel to evaluate.
You should then follow up your expression with a colon and an opening curly bracket. After that, you should provide a value if your expression returns a TRUE statement. If this is not the case, you should enter a FALSE statement.
Here’s an example:
=IF(A1>5, “Too High”, IF(A1<2,”Too Low”,”Just Right”))
In this case, Excel will check if the value in cell A1 is greater than five. If this is the case, “Too High” will be written in cell B1.
Otherwise, Excel will check if the value in A1 is less than two. If this is not the case, it will write “Just Right” in cell B1.
The expression returned a false statement and therefore, a FALSE statement has been entered as well.
Happen to be wondering how to create Excel file in C#? You can check out this resource to learn more.
The Sum Function
This is by far the most common of all Excel formulas. To use this, you should begin by selecting the cell where you want your result to be written.
You should then type in the formula “=SUM(“. After that, select all of the cells that you want to add up and place them within the brackets.
Finally, type a closing bracket to complete your statement. Consider the following example:
=SUM(A1, A2, A3)
If you want to add up all the values of cells A1, A2, and A3, this statement will come in handy. The result of your addition will automatically be written in the next available cell.
In case you have a lot of data to add up, it would be wise to sort these cells into ascending order. This can significantly improve the performance of your statement.
Concatenate
Interestingly, many people are unaware of this formula. This is primarily due to the fact that Excel has a number of shortcuts that can be used in order to paste items together.
However, if you’d like to add additional information or create a dynamic formula, then this one comes in very handy. To use it, you need to combine two different strings into one while placing them between quotation marks.
Here’s an example:
=”This is a “&B1
In this case, the text in cell B1 will be written to the right of the quotation marks. If you’d like, you can add additional items or even variables within your statement. This way, Excel will be able to dynamically update your data the next time it runs.
Understanding Excel Formulas Is Essential
By using Excel formulas correctly, you will be able to drastically reduce the amount of time it takes you to complete certain tasks. This can make your life more convenient, and it can even help you make more money.
You can check out the rest of our blog for more tech tips you should know about.